![]() 王志勇 发表于 2019年11月17日 13:19
王志勇 发表于 2019年11月17日 13:19
本文方法的优点:1. 完全免光盘;2. 方法简单,速度快,最快3分钟内完成操作,最慢也能在5-10分钟内完成;3. 能避免多硬盘的盘符交错;4. 避免隐藏分区;5. C盘能快速成为系统启动盘。
本文是对前一文《最快的数据机械硬盘分区+启动硬盘方法(完整截图)》的再次整理,步骤大体相同。首先需要依据安装的步骤,再给硬盘分类:IDE硬盘、SATA机械硬盘、固态硬盘、超大容量硬盘(2T或以上)这4种。(因为这些不同类型的硬盘,安装中会遇到不同的问题)
今天发布的本文的方法,通用于前3种硬盘;超大容量硬盘应该也是适用的,因为我现在没有超大硬盘空白盘,所以测试不了。
最快的固态硬盘分区+4K对齐+避免盘符交错,希望您能全程熟练此操作,步骤:
1. 提前制作一个Win 7 PE启动U盘,U盘里需要拷贝这2个文件:Paragon Partition Manager 9.0软件(简称PM);75M精简XP系统。
2. 先拔掉所有硬盘,只保留固态硬盘。(如果固态硬盘有数据,请先备份。)
用Win 7 PE的U盘,启动到Win 7 PE。将U盘里的PM 9.0,解压缩到Win 7 PE桌面。然后,直接拔掉U盘(需要先关掉U盘相关的窗口)。
3. 在桌面上的“计算机”,点击鼠标右键→“管理→磁盘管理”,如果固态硬盘此时有分区,在每个盘符依次点击鼠标右键→“删除磁盘分区”,直到删除全部分区。
4. 用PM分区,128 GB或以下的容量建议分2个区,依次建立C盘、D盘。请特别注意,建立D盘、E盘、F盘等分区时,一定全部用默认的“主分区”,这样能防止多硬盘盘符交错。
如果安装Win 7/8/10,C盘必须用NTFS格式;XP系统,C盘可用FAT32或NTFS格式。
5. 退出PM,删除Win 7 PE桌面上的PM文件夹。再插上U盘,把“75M精简XP系统”解压缩到桌面,解压缩完成后,必须拔掉U盘(否则系统会安装在U盘)。
(为什么要解压缩到桌面呢?因为Win 7 PE的桌面是虚拟硬盘,容量约119M,足够放置精简XP系统。)
然后,双击“WINNT32.bat”,让其加载XP的安装文件,约11秒以内完成,点击“不要重新启动”。
6. XP的安装文件,会保存在C盘,这时手动删除C盘根目录下的所有文件。
至此已经全部结束,C盘已经成为Win 7 PE启动盘/或XP、Win 7、Win 10系统的C盘启动盘。
(注:这个时候,可以手动安装XP、Win 7、Win 10系统。
如果这个时候您是手动安装系统、或者用Ghost的方式,步骤5、6完全可以省略。因为手动安装系统、或者Ghost,都会为C盘建立引导文件,并自动设置C盘为活动盘。)
7. 4K对齐的最好、最简单的方法:1-6步骤完成后,安装系统。
进入XP、或Win 7、Win 10系统后,安装Paragon Alignment软件,按照提示,给固态硬盘4K对齐。这个软件使用非常简单,需要注意的是当前无法对系统硬盘进行4K对齐,这时会提示重启,重启后,在进入系统之前会进行4K对齐,时间较长。
8. 避免盘符交错的方法:步骤4里提到将所有分区选用默认的“主分区”。
安装系统时,只挂一个硬盘(系统硬盘),拔掉其它所有的硬盘,然后进入系统一次,再关机。
关机后,插上第2块硬盘(此时硬盘1也通电),再进入系统。
如果有第3块硬盘,(此时硬盘1、硬盘2是通电的),再插上第3块硬盘。
(如果有机械硬盘在通电,关机、再开机需要间隔30秒以上。)
注1:拔U盘的方法,传统的方法是先“卸载U盘硬件”再拔,但是Win 7 PE下无法卸载U盘硬件,只能直接拔。实践中,最好先关闭U盘相关的所有窗口,直接拔应该不会引起U盘损坏。
注2:步骤5、6的作用是,用XP、或精简版XP的安装盘,来自动重建C盘的引导文件boot.ini、ntldr等文件。
注3:Ghost时,请用To Partition的方式,Ghost之后,C盘的4K对齐仍然不变,无需再4K对齐。
上述步骤熟练的话,3分钟左右就完成。
错误操作集锦:
1. 上述的步骤7,正确的方法是进入当前固态硬盘里的系统后,再4K对齐。错误的方法是把固态硬盘挂到另一个系统里进行4K对齐,这个方法有的固态硬盘不会产生隐藏分区,完全可以4K对齐,但是有的固态硬盘会产生隐藏分区,导致无法进入系统。
2. 一旦硬盘分区完成后,请不要对任何分区、特别是C盘进行格式化,一旦格式化,有的硬盘会产生隐藏分区,导致无法进入系统。
一旦出现隐藏分区,唯一的解决办法是重复上述的步骤2-8。
PM的分区功能
PM的分区功能比DiskGenius的分区功能好用得多,也比Windows自带的分区功能好用得多,所以请熟练PM的软件使用。
PM的分区详解,请见前一文后半部分的截图 http://www.auiou.com/relevant/00001489.jsp
PM的使用很简单,没有什么特殊技巧,其实不用截图也能很快上手。需要注意的是,我个人喜欢用FAT32格式,如果您也喜欢用FAT32,分区时的“请选择每簇扇区数”,请选择8,这样的好处是节省空间,很多不足4K的小文件,只占用4K的空间,如下截图:
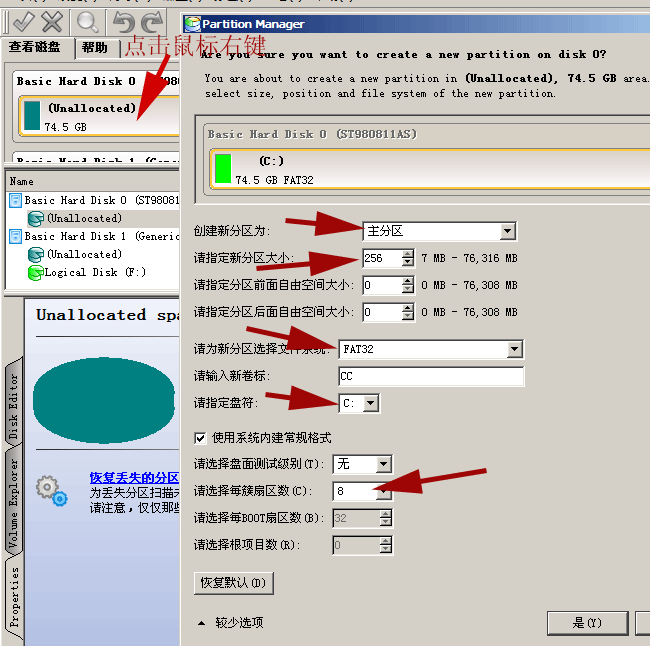
我不喜欢NTFS格式的原因是它是日志型格式,日志文件会越来越大,浪费空间,又无法删除。
看你对硬件也是非常精通,请教你一个问题。我有一块硬盘,有一千多坏道。放在群晖上死活说故障不给用。现在能有什么修复工具呀?或是用什么工具低格了?
自由勇 2019-11-17 17:19
硬盘只要出现一个坏道,这个硬盘就不能用了,需要更换,少量坏道或许可以用软件屏蔽还能用。
一千多坏道,只能更换了。
坏道修复的软件,我用过的最好用的是DiskGenius 4.5版本。我使用中,确实能修复大多数的坏道,但是过些天再次扫描,在别的地方又会出现坏道,导致一些数据损坏,所以这个硬盘只能放弃了。
出现坏道的硬盘,只能直接换,现在硬盘很便宜。
低格软件几年前我用过,软件名字忘了,低格过一次。但是,低格解决不了坏道。
出现坏道,我的硬盘是因为电源引起的,有一个1.5T、一个500G的硬盘有少量坏道,都扔掉了。
软路由可以用固态硬盘(平均耗电1.5W)、或者笔记本硬盘(平均耗电3.5W)。
现在的硬盘很便宜,我前几天买的2个硬盘:
1. 笔记本320G硬盘,40元包邮,读取速度80MB/s。
2. 台式机320G硬盘,22-25元包邮。
这些是拆机硬盘,好用,用起来基本上和新的一样好用。很便宜,和白送的一样。
编程 | PHP | 互联网 | Blog的发展
电脑 | 服务器和调试 | 平面设计
Webshu项目 | 生活 | 手机和通信 | BBS | QQ研究 | 人生与真相 | 社会
置顶的文章:
论朋友圈可以发什么?
短信验证开发的方案分享
巡回更新:2018-09-21
速度是永恒的主题
UTF-8、HTTPS原来都是浮云
https安全吗?
独立博客有必要安装https吗?
近期的主题:
吃饭(聚餐)能交到朋友吗?
现实中怼人太晚的危害
景天记录(2):美花拼盘
景天记录(1):美花拼盘
夜晚靓歌(10):你没看过的《星雨心愿》
Feedval、Blogval将下线/谈理财和生存
2024.9感言
人生讨论(20):有人借钱怎么办?(2)
人生讨论(19):迄今为止最强的情感频道
数码评测(67):让小米/红米手机的反应提高1~2倍
数码评测(66):无线网卡FW150UH VS FW150UH
数码评测(65):如何快速自制CPU天梯图?
数码评测(64):2024年,你还在用VGA线吗?
人生讨论(18):6年就可以实现财务自由
人生讨论(17):为什么总是受欺负?
人生讨论(16):要钱的最新妙招
创业杂谈(17):什么项目能赢利?
人生讨论(15):有人借钱怎么办?
数码评测(63):高清切换超级神器
数码评测(62):再谈视频的尺寸
程序设计,前端设计。
版权声明:本博客所有文章,均符合原创的定义,禁止转载,违者将必究;正确的方法是贴原文的标题和网址即可。
与此相关的链接
自由勇专栏
Blog存档 Archives
2022年07月
2022年06月(15)
2022年05月(20)
2022年04月(16)
2022年03月(9)
2022年02月(9)
2022年01月(10)
2021年 +
2021年11月(16)
2021年10月(18)
2021年09月(14)
2021年08月(19)
2021年07月(15)
2021年06月(9)
2021年05月(17)
2021年04月(25)
2021年03月(6)
2021年02月(17)
2021年01月(30)
2020年11月(18)
2020年10月(15)
2020年09月(14)
2020年08月(14)
2020年07月(14)
2020年06月(16)
2020年05月(13)
2020年04月(18)
2020年03月(14)
2020年02月(15)
2020年01月(16)
2019年11月(26)
2019年10月(25)
2019年09月(30)
2019年08月(10)
2019年07月(29)
2019年06月(30)
2019年05月(26)
2019年04月(30)
2019年03月(30)
2019年02月(30)
2019年01月(30)
2016年-2017年(9)
2014年06月-09月(10)
2013年 +
2013年08月(9)
2013年07月(6)
2013年06月(7)
2013年05月(22)
2013年04月(17)
2013年03月(20)
2013年02月(21)
2013年01月(6)
2011年 +
2011年09月(4)
2011年08月(2)
2011年06月(2)
2011年05月(6)
2011年04月(10)
2011年03月(16)
2011年02月(16)
2011年01月(15)
2009年 +
2009年11月(4)
2009年10月(8)
2009年09月(24)
2009年08月(20)
2009年07月(6)
2009年06月(11)
2009年05月(16)
2009年04月(20)
2009年03月(29)
2009年02月(18)
2009年01月(15)
2008年11月(10)
2008年10月(13)
2008年09月(8)
2008年08月(4)
2008年07月(5)
2008年06月(9)
2008年05月(12)
2008年04月(15)
2008年03月(26)
2008年02月(22)
2008年01月(29)
2007年11月(28)
2007年10月(30)
2007年09月(8)
2007年08月(8)
2007年07月(21)
2007年06月(28)
2007年05月(30)
2007年04月(30)
2007年03月(29)
2007年02月(18)
2007年01月(41)
2006年11月(10)
2006年10月(10)
2006年09月(29)
2006年08月(33)
2006年07月(17)
2006年06月(30)
2006年05月(4)
2006年01月(3)
此Blog程序由王志勇编写
